Microsoft To Do
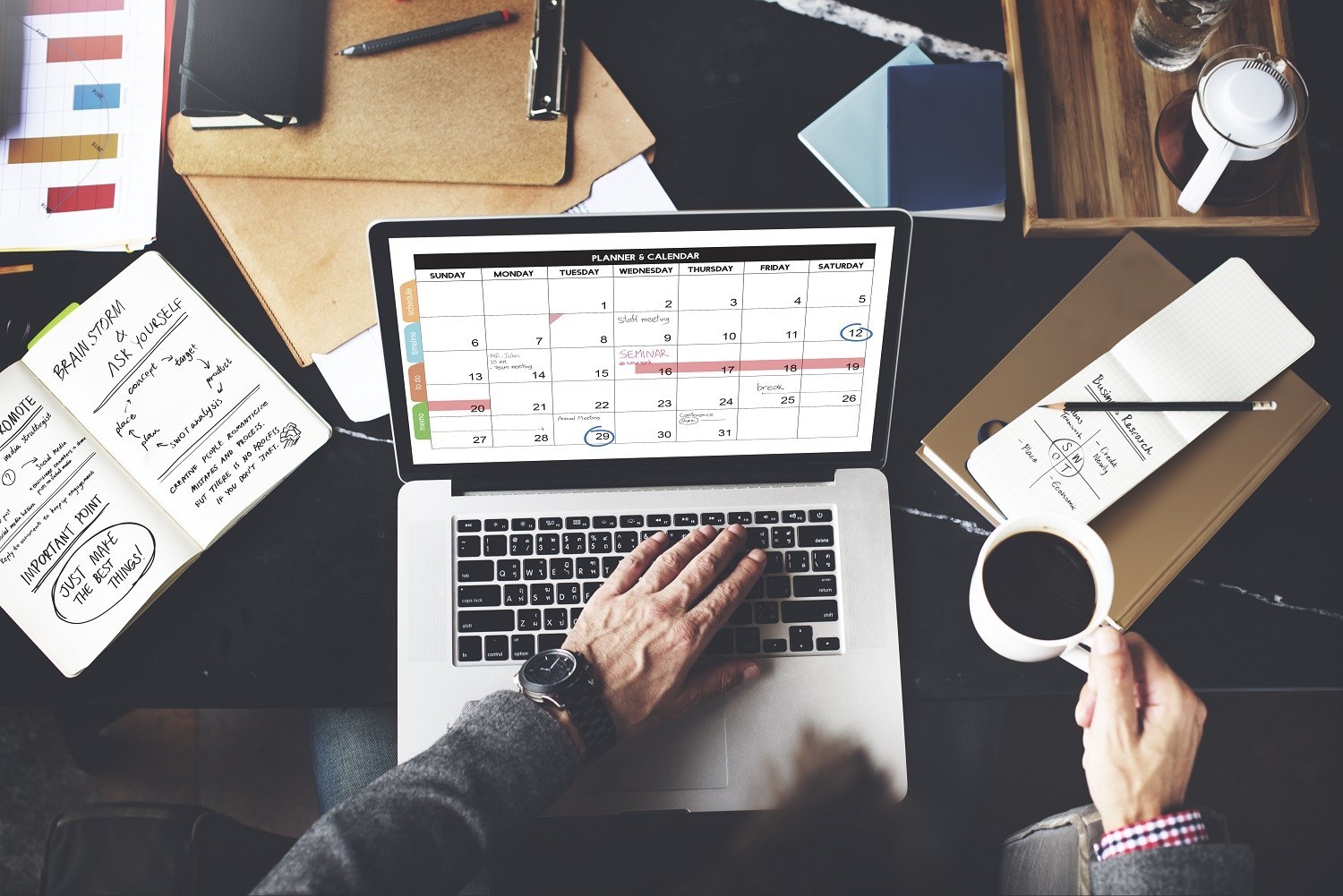
Today we’re going to look at Microsoft’s free task management app To Do. Task management/list making apps can be useful to anyone, but they are especially helpful for those who struggle with executive functioning or other attention-based challenges. These apps are great for keeping people on track because they allow users to create simple categorized lists that can also integrate with Outlook calendars and contacts.
If you already have a Microsoft or outlook account, then you already have access to the online version of the app. To access To Do online, go to to-do.live.com or sign in to Office.com, then click on the apps symbol on the top left corner of the screen and select To Do from the list. To Do is also available as a free mobile app for Android or iOS.
How It Works
- First, open the website or app and sign in to your Microsoft account.
- To create a task for today, go to My Day and select Add a task.
- Once a task is created in any category, you can add more to it. To add to your task, select it, and a new menu will pop up. Here you can:
- Set reminders
- Add due dates
- Categorize your task with colors
- Attach a file to your task
- Write a note about your task
- Add the task to your day
- To create a general task, select Tasks and then add a new task. Once the task has been added you can then add the elements discussed in the step above.
- To mark a task as important, select the task from any category and select the star symbol. Any tasks marked with this symbol will also appear under the Important category.
- To create a task with a specific date attached to it, go to the Planned category, and add a new task. By default, the task will be marked as being due today, but users can change the due date by clicking on the task, selecting the current due date, and choosing a new date.
- To view flagged emails as tasks, go to the Flagged email category. Once you give the app permission to access your flagged emails they will automatically appear.
- To add people to your list(s), go to your outlook dashboard, choose a contact, and select Add to list. Once people are added to your list you can assign them tasks by opening the task’s detail view and selecting Assign to (app version) or type @ in the task entry field, then type a list member’s name to assign them the task that you’re adding. Once a task has been assigned to an individual, that user can view it by going to the “Assigned to you” category.
- To search for a task, click on the search bar in the top middle section of the app window and type the word or task that you’re looking for.
- To sort your lists, click on the Sort button in the top right side of the app window, select sort, and choose how you would like to sort your list.
To access the online version of To Do, click here. To download the app via Android, click here, and to download the app via iOS, click here.



